フィルター機能の使い方と一部をご紹介
インクスケープ(Inkscape)の便利機能に「フィルター」があります。
ソフトに備わっているエフェクト効果を文字や図形などに適用する機能で、かなりのデザイン性を誇ります。
フィルターにはたくさんの種類がありますが、本コラムではその使い方と一部をご紹介します。
目次 Table of Contents
テキストや図形にフィルターを適用する
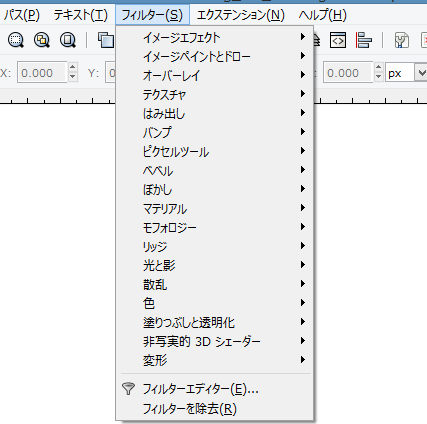
フィルター機能にはこれだけたくさんのエフェクトがあります。それぞれの種類ごとにさらに細かいデザインが用意されています。
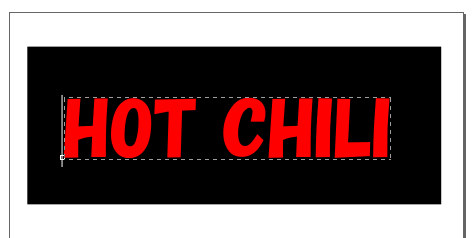
テキストツールを使って文字を入力します。
フィルターの効果をわかりやすくするため、背景を黒にしています。
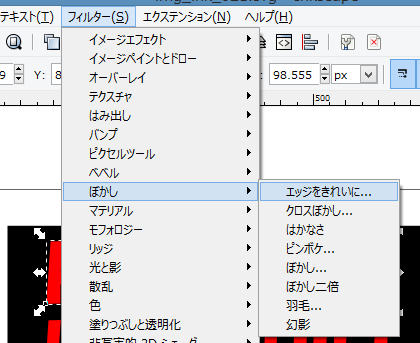
ひとつ試してみましょう。
テキストを選択して「フィルター」-「ぼかし」-「エッジをきれいに」をクリックします。

エッジ(角)をきれいにするためにぼかしを入れるというのはピンとこないかもしれませんが、あまりにエッジがくっきりしすぎているとちらついてきれいに見えないことがあるんですね。
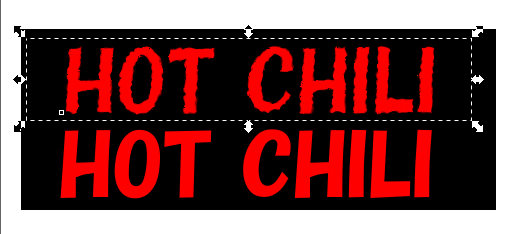
「イメージペイント」-「油絵」を適用しました。もとの図形がベタ塗りなのでちょっとわかりづらいですね。
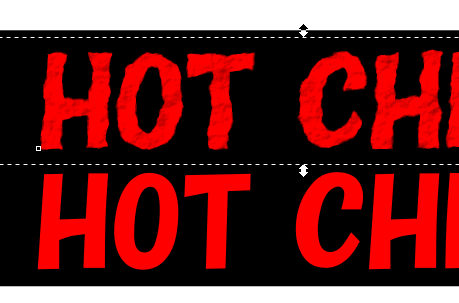
「テクスチャ」-「ラフペーパー」を適用しました。テクスチャというのは“質感”“感触”といった意味です。くしゃくしゃの紙のような材質に見えますね。
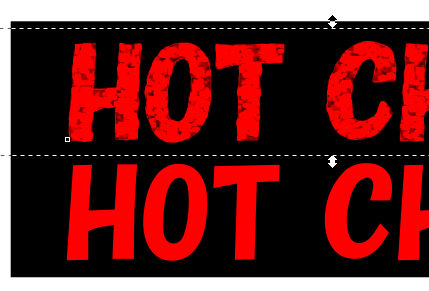
「テクスチャ」-「石壁」を適用しました。古びた石の壁のような質感です。
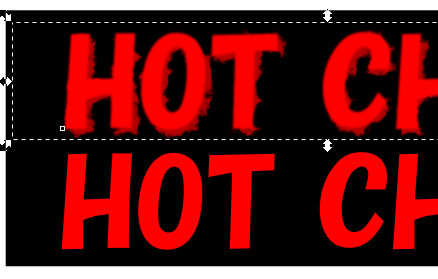
「はみ出し」-「インクのにじみ」です。
名前のとおりですが、なかなかいい感じのにじみ具合ですね。
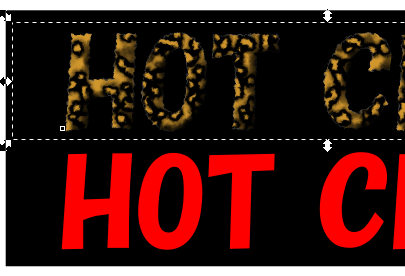
「マテリアル」-「ヒョウ柄」です。こんなのもあるんですね。
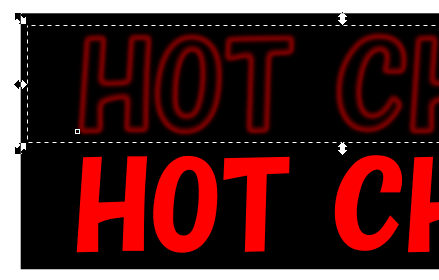
「リッジ」-「つや消しリッジ」です。リッジは隆起のことで、立体感を出すデザインがこれにあたります。
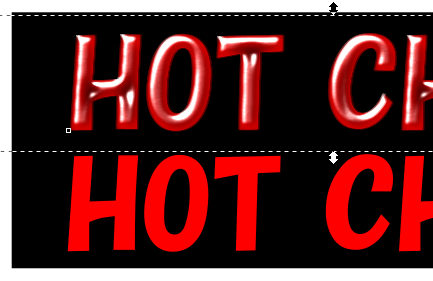
「リッジ」-「屈折するジェルB」です。
つるっとした立体感のあるデザインになりました。
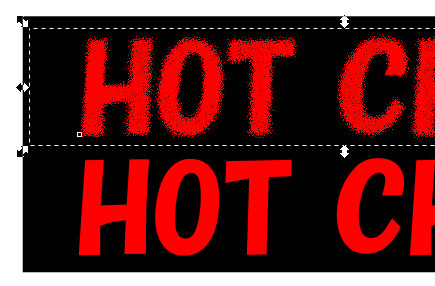
最後は「散乱」-「点描画法」です。
散乱は点やキューブなどの小さい粒でデザインするフィルター機能です。
フィルターがかかっているテキストをグループ解除
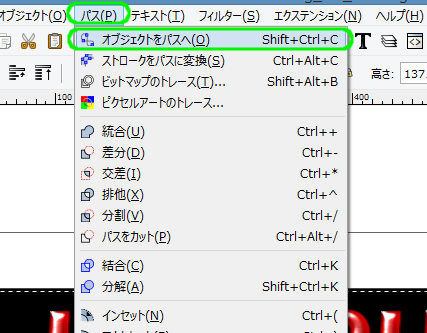
フィルターをかけたあとのテキストも、通常のようにバラバラにすることができます。
テキストを選択し「パス」-「オブジェクトをパスへ」をクリックします。
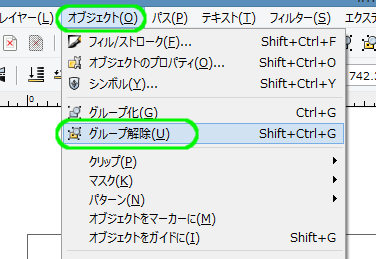
「オブジェクト」-「グループ解除」をクリックします。
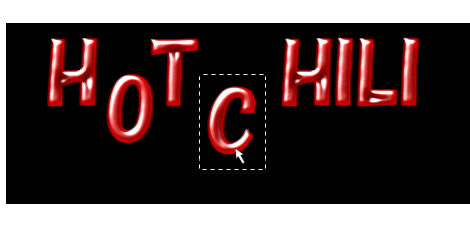
フィルターによるデザインは保持したまま、テキストがバラバラの図形になりました。
作成者:J-ACT Co.,Ltd.http://j-act.jp/
Copyright(C) 2015
名古屋のホームページ制作・システム・デザイン会社J-ACT-ジェイアクト
All Rights Reserved.





