作ったホームページをサーバーにアップロードしよう
ここまでで一通りホームページが完成しました。
ですがこのデータは、サーバーにアップロードするまでは、あなたのパソコンの中の1つのファイルにすぎません。
これをネット上にアップロードすることで初めて、誰でも見ることができるWebサイトとして公開されるのです。
アップロードの練習として、無料で使える「忍者ホームページ」を例に、実際にやってみましょう。
・・・とその前に、作成したサンプルサイトのすべてのページをもう一度ひらき、以下のHTMLタグを追加してください。
挿入する場所は、<head>~</head>内で<title>~</title>の前あたりでよいでしょう。
これはサイトの説明文となり、検索結果に表示されたときにこの説明文が表示されます。
<meta name="description" content="静岡の防波堤釣りスポットを紹介しています。ポイント別の攻め方は必見です。" />
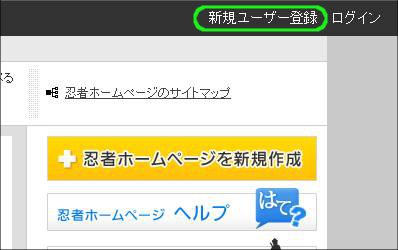
まずは忍者ホームページをひらき、上部タブの「新規ユーザー登録」をクリックします。
→忍者ホームページ
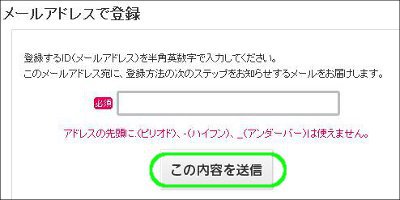
受信できるメールアドレスを入力し、「この内容を送信」をクリックします。
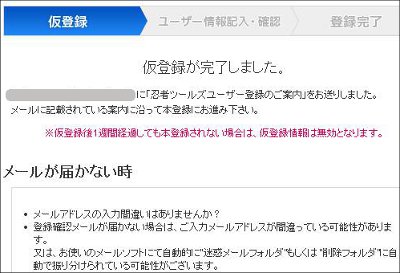
仮登録が完了しました。
メールをひらき、仮登録完了メールが届いていることを確認してください。
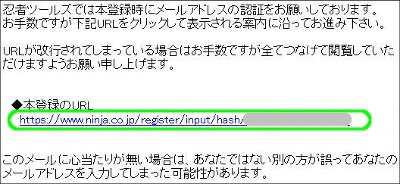
メール本文内の「本登録のURL」をクリックします。
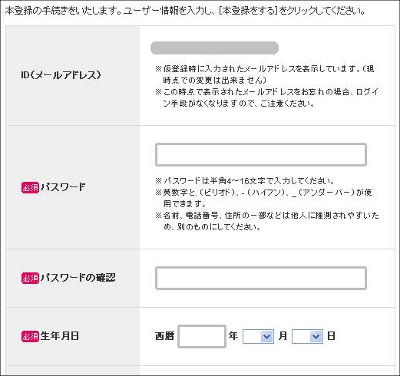
各登録情報を入力します。
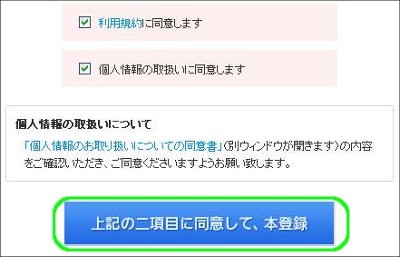
利用規約と個人情報の取扱いをお読みのうえ、「同意する」にチェックを入れます。
「上記の二項目に同意して、本登録」をクリックします。
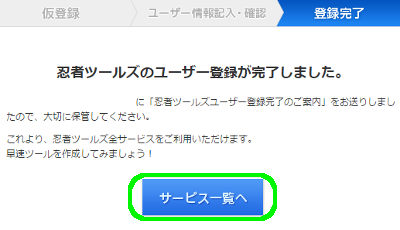
「サービス一覧へ」をクリックします。
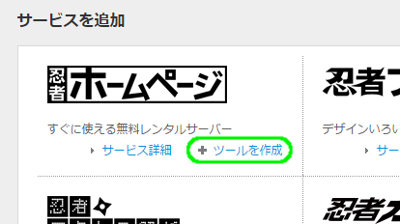
「ツールを作成」をクリックします。
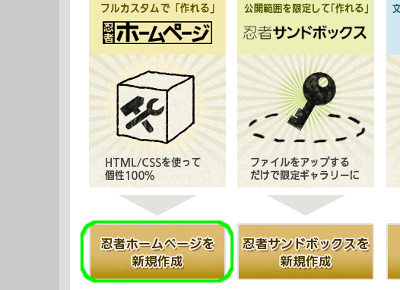
「忍者ホームページを新規作成」をクリックします。
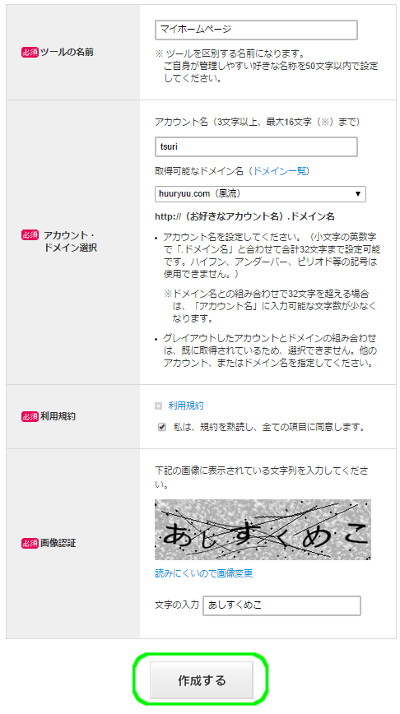
ツールの名前は何でもかまいません。
アカウント・ドメイン選択によってサイトURLが決まりますが、練習なので何でもよいでしょう。
入力が終わったら「作成する」をクリックします。
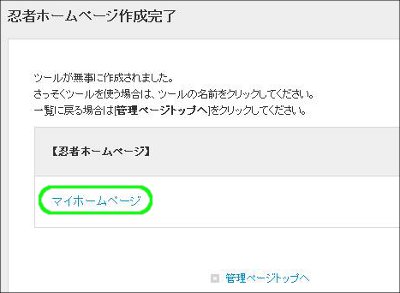
ツールの名前をクリックし、管理画面へ進みましょう。
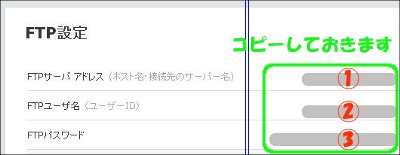
画面真ん中あたりにあるFTP情報を、メモ帳などにコピーしておきます。
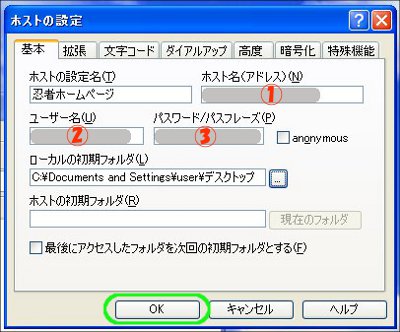
ホームページをアップロードするには、ffftpなどのFTPソフトというものを使います。
FTPソフトの使い方マニュアルを参考に、ffftpを起動します。
新規ホストの設定で、先ほどコピーしておいたFTP情報を入力し、「OK」をクリックします。
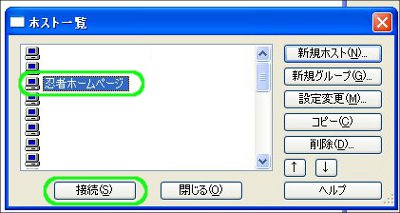
ホスト一覧から先ほどのホストを選択し、「接続」をクリックします。

途中でこのようなウインドウがひらきますので「はい」をクリックします。
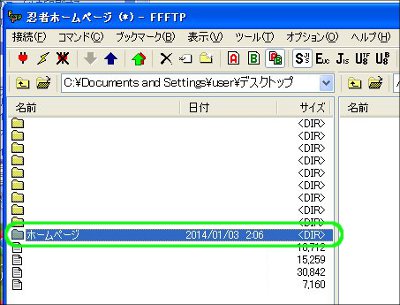
左側(パソコン側)で、作成した“ホームページ”フォルダを選択し、ダブルクリックで開きます。
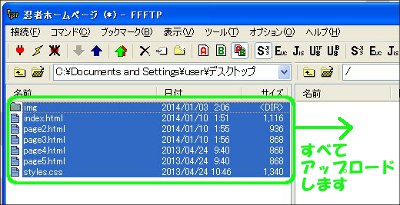
フォルダの中身すべてを、右側(サーバー側)にアップロードします。アップロードは上部の「アップロード」ボタンをクリックするか、ドラッグ&ドロップで移します。
※パソコン上のファイルが消えることはありません。

アップロードが完了しました。
それでは実際に、忍者ホームページで取得したURLにアクセスしてみましょう。
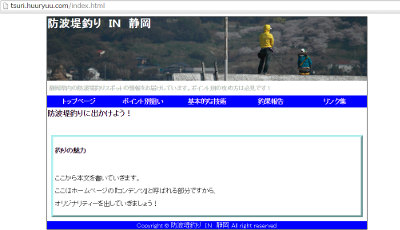
正しくアップロードされていれば、作成したサンプルサイトが表示されているはずです。
私が作成したサンプルサイトのURLは、
→http://tsuri.huuryuu.com/
ですので、確認してみてください。
いかがでしたでしょうか?
難しかったですか?
でも、あたなはすでにご自身で1つのWebサイトを作り上げ、ネット上にアップロードして公開することができています。
複雑そうな大きなサイトであっても、基本は同じです。
もう少し練習したいという方は、これまでに作成したサンプルサイトのファイルを修正して、再び上書きでアップロードをしてみてください。
ある程度できてきたら、独自ドメイン(好きなURL)を取得し契約サーバーで運営されることをおすすめします。
忍者ホームページのような無料サーバーは、サーバー側の都合でサイトが削除されたり広告が表示されたりします。
あなたが本コラムをご覧になって、少しでもウェブに興味を持っていただけたなら、幸いに思います。





