図形にグラデーションをつける
当コラムでは、インクスケープ(Inkscape)のグラデーションの使い方を解説します。
グラデーションには大きくわけて「線形グラデーション」と「放射グラデーション」があり、ほとんどはこれらの組み合わせで描くことができます。
線形とはその名の通りグラデーションの方向が一直線になっているものです。
目次 Table of Contents
直線方向の線形グラデーション
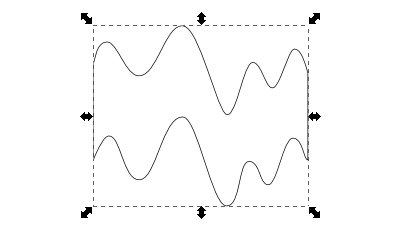
まずはペンツールを使って適当なパス図形を描きます。
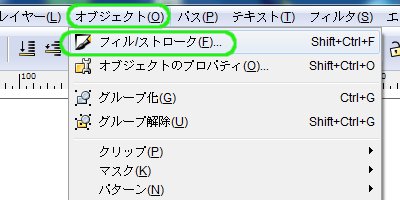
図形を選択し、「オブジェクト」-「フィル/ストローク」をクリックします。
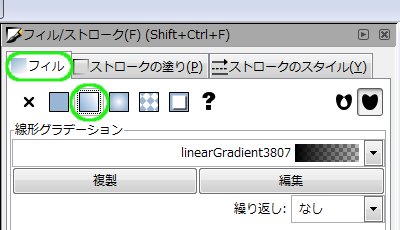
「フィル」タブの「線形グラデーション」を選択します。
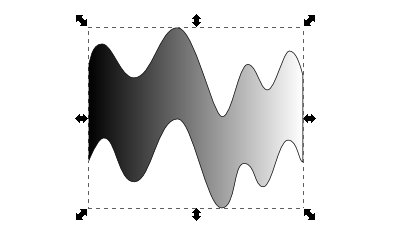
図形がグラデーションで塗られました。これを編集していきます。
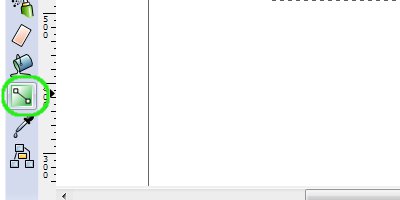
ツールバーの「グラデーションツール(グラデーションを作成/編集)」をクリックします。
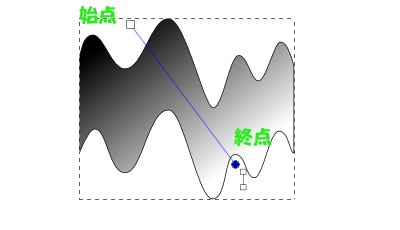
このような棒が現れます。
□の部分がグラデーションの始点で○が終点となります。
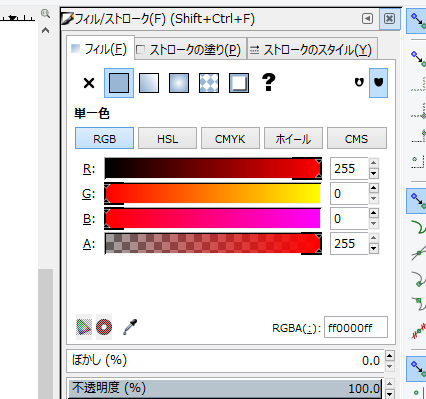
始点をクリックし色を塗ります。赤色にしてみました。
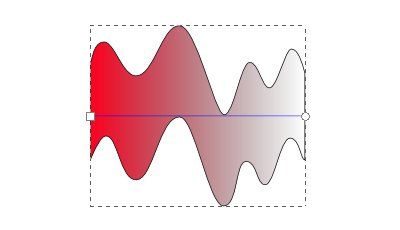
左側が赤くなりました。
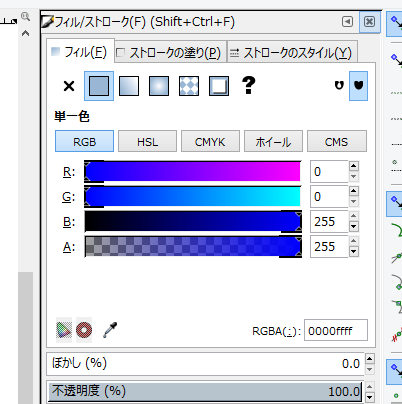
同様に終点をクリックして青色で塗ってみます。
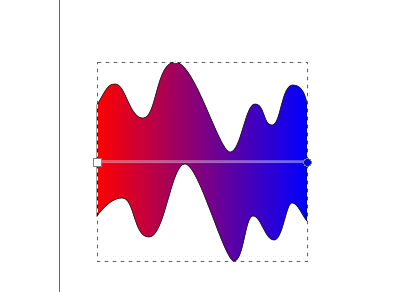
赤~青に滑らかにつながるグラデーションで塗られました。
線形グラデーションの色フェーズを増やす
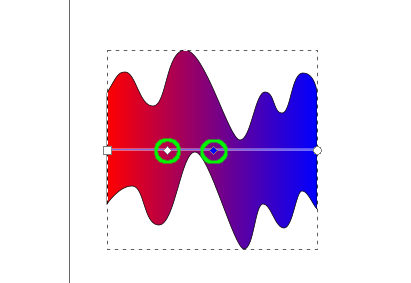
グラデーションパスの中ほどの2か所をダブルクリックすると、「色フェーズ」を追加することができます。
色フェーズは色の切り替えポイントですね。
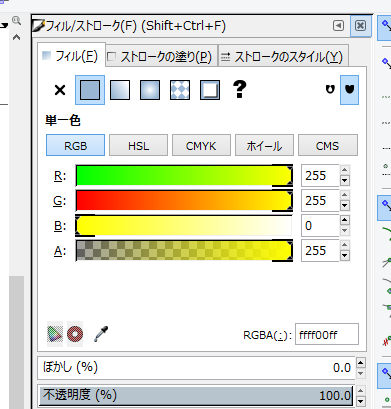
追加した左側の色フェーズをクリックして黄色に塗ります。
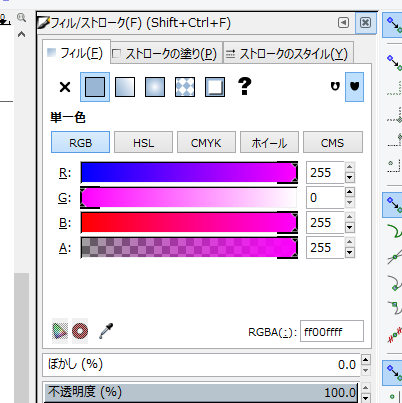
同様に右側の色フェーズをピンクに塗ってみました。
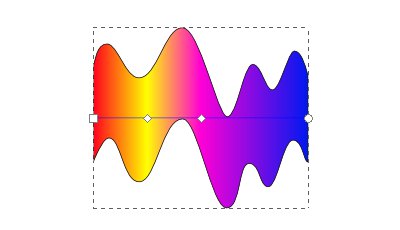
虹色のような4色のグラデーションになりました。
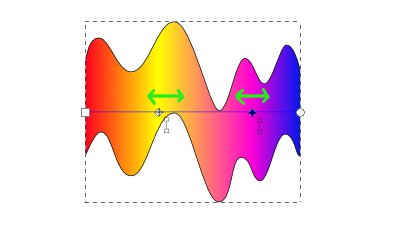
始点・終点・色フェーズは好きな位置にドラッグして移動できます。

うっすらオーロラみたいになりました。
作成者:J-ACT Co.,Ltd.http://j-act.jp/
Copyright(C) 2015
名古屋のホームページ制作・システム・デザイン会社J-ACT-ジェイアクト
All Rights Reserved.





